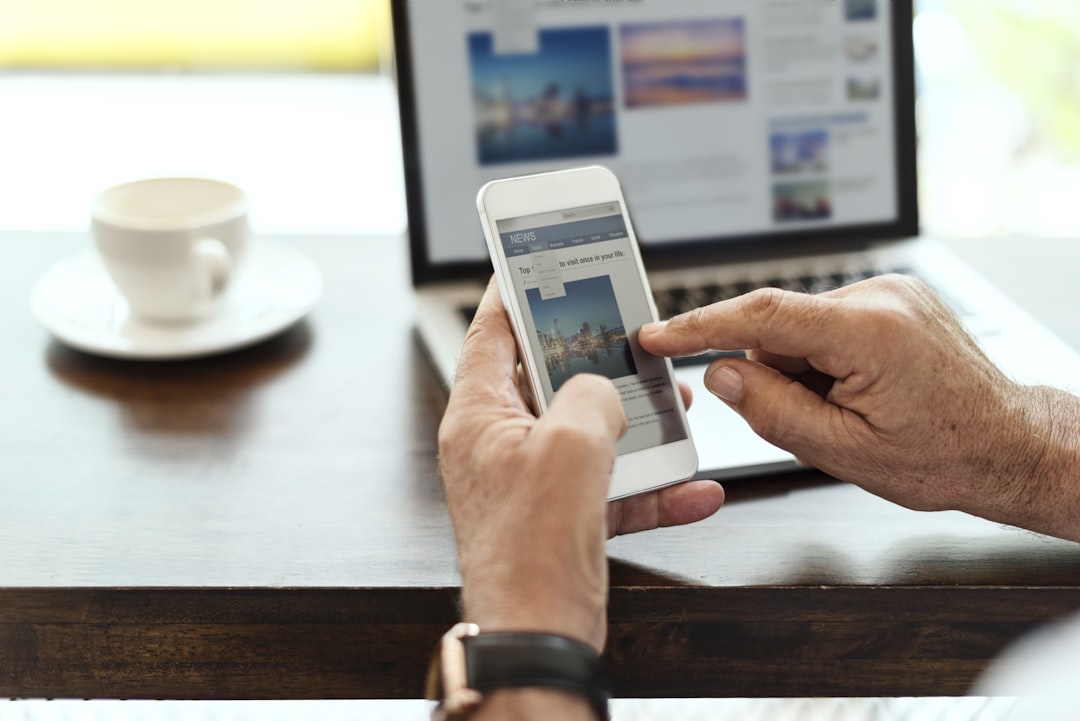Cách tạo đường viền trong Word, thay thế kiểu viền
Chỉ với một vài bước đơn giản, người dùng có thể tạo và dễ dàng tùy chỉnh các yếu tố khác nhau liên quan đến đường viền trong trang Word.
Hướng dẫn cách tạo đường viền trong Word chuẩn
Cách tạo đường viền trong Word
Tùy thuộc vào các phiên bản Word, các bước tạo đường viền trong Word sẽ hơi khác nhau một chút.
Nếu đang sử dụng Word 2019 hoặc Word trong bộ Office 365, mở tài liệu Word mà bạn muốn tạo đường viền, sau đó tìm và click chọn Design trên thanh Ribbon.
Trên các phiên bản Word cũ hơn, bạn click chọn tab Layout hoặc tab Page Layout.
Tiếp theo click chọn nút Page Borders trong phần Page Background.
Mặc định hộp thoại Borders and Shading sẽ mở tab Page Border. Nếu không, bạn click chọn tab này để tùy chỉnh các cài đặt đường viền.
Click chọn Box để thêm đường viền hộp vào tài liệu Word của bạn.
Ngoài ra bạn có thể sử dụng các kiểu, màu và độ rộng đường viền mặc định hoặc thay đổi các cài đặt này từ menu.
Click chọn OK để áp dụng đường viền cho tài liệu Word của bạn. Theo mặc định kiểu đường viền này áp dụng cho 10 trang tài liệu văn bản.
Chế độ xem chỉnh sửa tài liệu sẽ cập nhật để hiển thị đường viền mới được áp dụng.
Định dạng và kiểu viền thay thế
Ngoài định dạng viền hộp mặc định, nếu muốn bạn cũng có thể tùy chỉnh và thêm các định dạng cũng như kiểu viền thay thế khác từ menu như hình dưới đây:
Đến đây chắc bạn đọc đã nắm được cách tạo đường viền trong Word như thế nào. Nhìn chung các bước cũng không quá phức tạp, mong rằng qua bài viết này của RaoXYZ sẽ mang lại cho bạn đọc thêm các thông tin hữu ích để trau dồi và phát triển các kỹ năng Word của mình trong công việc.